How to create Dework Tasks templates?
This guide provides a step-by-step process on how to create and use templates in Dework. Templates can streamline your work processes, maintain consistency in your tasks, and save time when creating repetitive tasks.
Overview
Templates in Dework are pre-defined tasks that can be used as a base when creating new tasks. They include necessary details such as the task name, tags, task points, and a description that informs the task creator/assignee of their expectations. Once a template is created, it can be accessed and used multiple times, promoting uniformity and efficiency.
Templates also come with permission settings that can be customized to your project's needs. These permissions can dictate who is automatically assigned the task, who can apply for the task, or which roles can submit work.
Creating a Template
Follow the steps below to create a new template in Dework:
- Navigate to your project board and click on the settings button next to the project board name at the top.
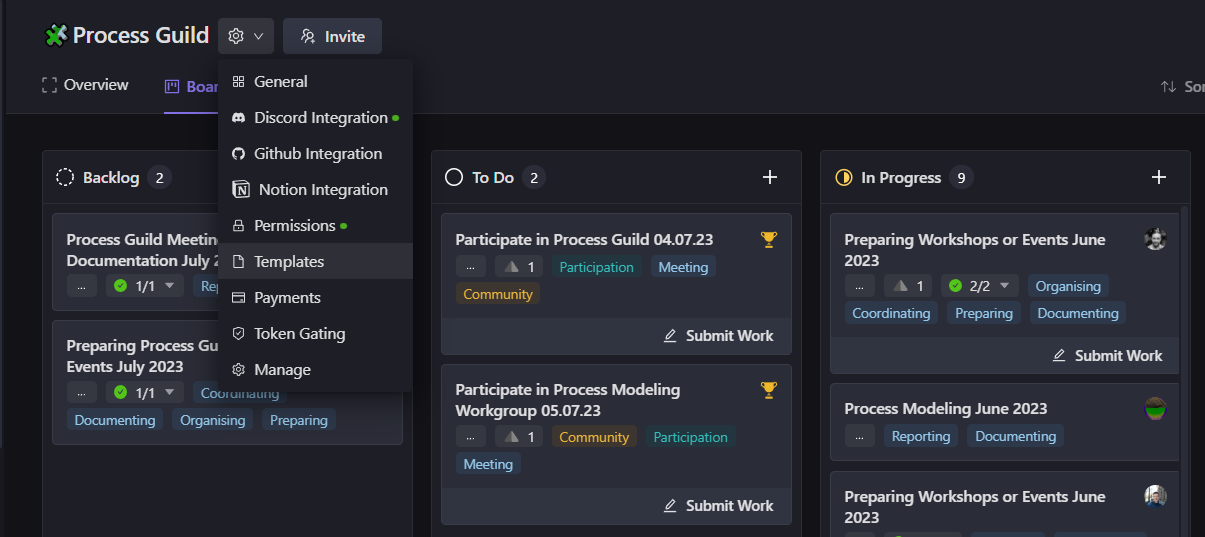
- Select "Templates" from the dropdown menu. You will see the screen where you can either create a new template, update, or delete existing templates.
NB! There are 2 kinds of templates:
a. Task Templates
b. Suggestion Templates
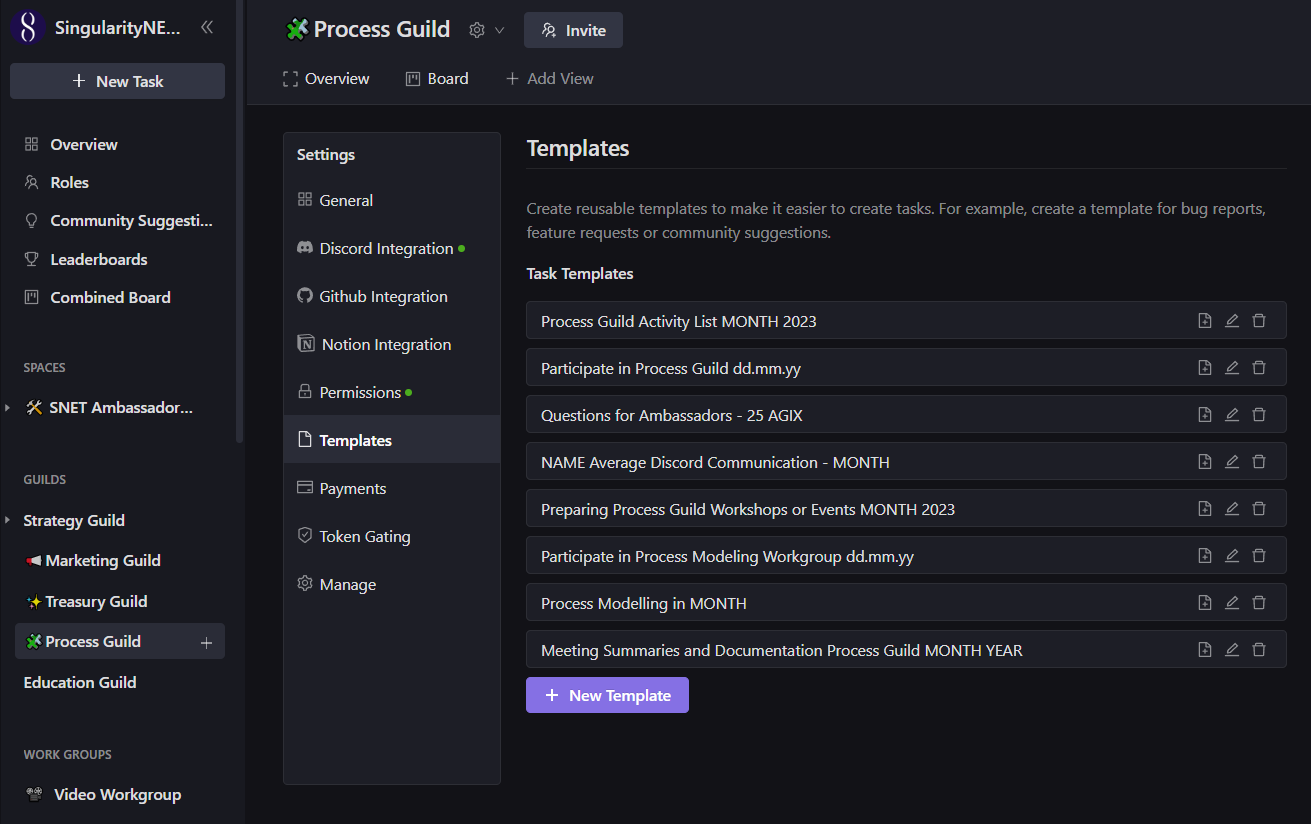 3. Click on the "New Template" button under Task Templates
3. Click on the "New Template" button under Task Templates
4. Fill out the Template with follwing copy pastebale information inside codeblock
More information about Task features, can be found in previous Task Overview Lesson
Title - Learning Dework Task Creation dd.mm.yy - 10 USD
Description - This task is a learning item from Dework PBL: https://instance-dework-pbl.vercel.app/course/module/201/2015
Sub Task 1 - Update Task Completion Date in the title
Sub Task 2 - Add Tags to tasks
Sub Task 3 - Move Task In-Review
Sub Task 4 - Add Task Points based on your time spent to completed Task
Sub Task 5 - Add 'Audited' Tag to Task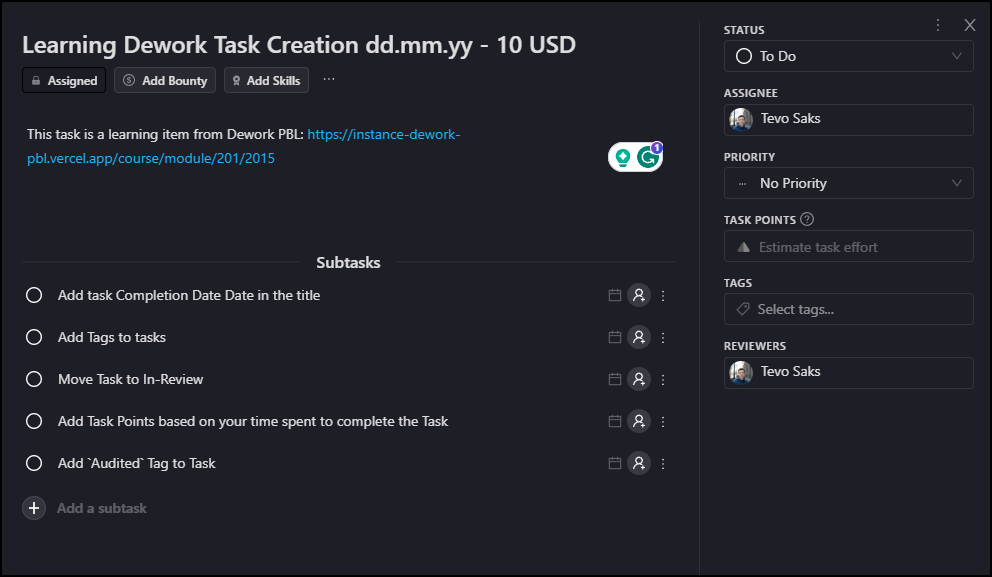
- Click on "Save Template".
- Assign yourself as reviewer and assignee to the task.
- Click on "Save" when you are done.
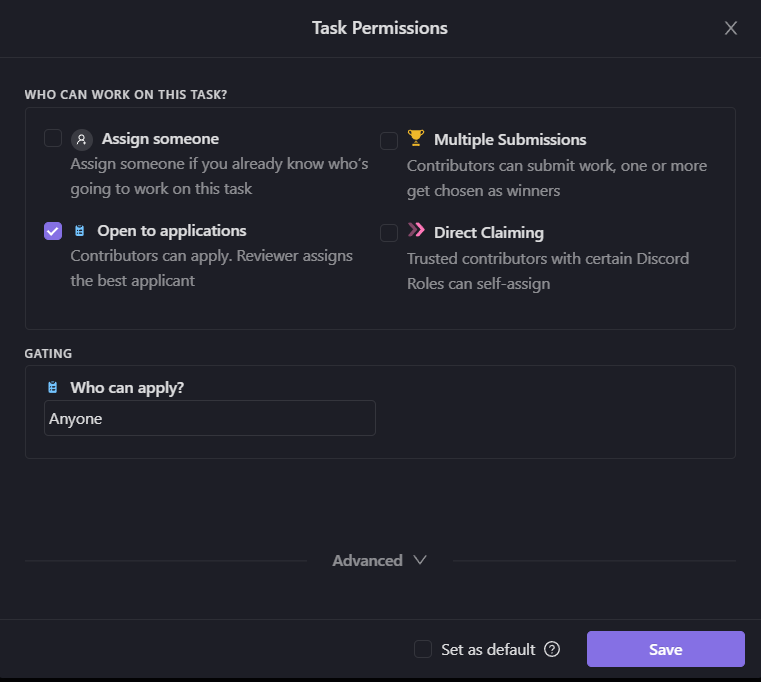
Using a Template
After creating a template, it can be used as a basis for creating new tasks. Here's how you can access and use a template:
- Navigate to your project board and click on the settings button next to the project board name at the top.
- Select "Templates" from the dropdown menu. Here, you can see and choose from the list of available templates.
- Alternatively, while creating a new task, click on "Template" in the top left of the task creation window and select the template you want to use.
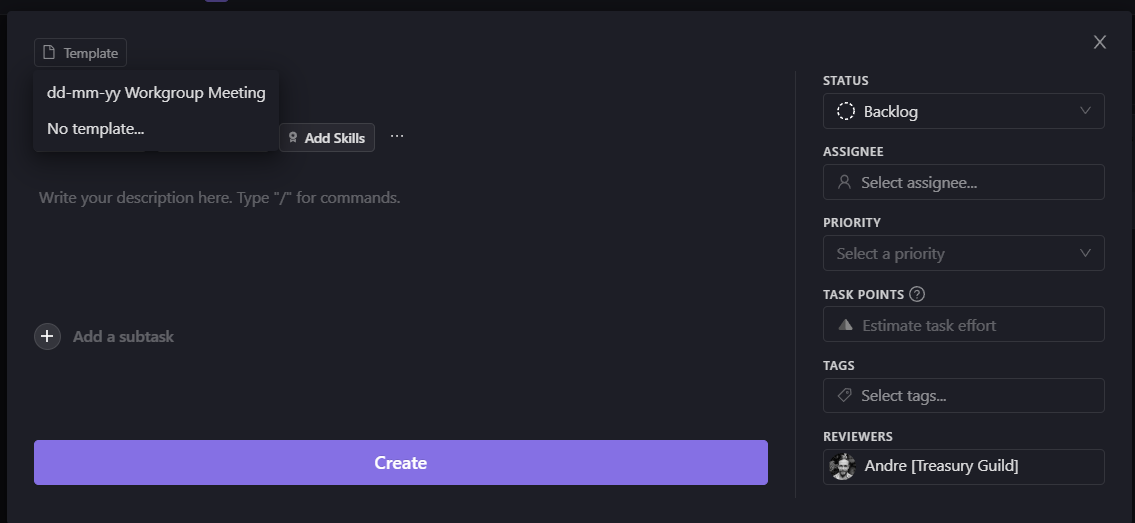
By using templates, you can ensure consistency across tasks and significantly improve your task management efficiency in Dework.
More information about task templates can be found in Dework Guides